Microsoft Office Accounting Part Two - Sales Orders
MicroPodCast – Podcasts for Microsoft Office Accounting Users. Useful bookkeeping, software, and business tips for MS Office Accounting users, consultants, and business owners.
Today's topic in our series of tips for MS Office accounting users is Creating Sales Orders.
Today's topic in our series of tips for MS Office accounting users is Creating Sales Orders.
Sales orders as similar to quotes, but rather than being a suggested sale, sales orders represent a confirmed sale. Sales orders are often sent to customers as sales order confirmations.
- The toolbar contains the most common tasks you can perform with a sales order. These can also be found in the respective menus (File, Edit, View Actions and Help).
- The top of the sales order contains the date, the customer information as well as the sales and shipping terms for the sales order.
- The products and services section contains the details of the sales order – what you are offering the customer and at which price. A sales order must contain at least one line. Each line can contain a specific item and a quantity, an amount that will be posted directly to a financial account, a comment or a tax line.
- The bottom of the sales order allows you to add an internal memo or document links, a reference to the customer, tax and price level information as well as totals.
There are several noticeable things about a sales order:
- Like other customer documents, the customer information is automatically copied to the sales order when the customer is selected, but the information may be changed on the sales order itself. This will not update the customer form.
- When the sales order is saved, it will appear in the customer financial history and the sales order list.
- A sales order must contain a customer and one or more lines with products or services.
- You change the line type by clicking on the icon in the beginning of the line. This will show a dropdown that allows you to select Item, Comment, Sales Tax or Account.
- The amounts on each line can be changed. This will not change the underlying item.
- Discounts are given per line and can be given either as a percentage (default) or a dollar amount (by typing $ before the amount).
- A sales order may be created from a blank sales order template or from a quote, either by accepting the quote (using the Convert to button on the quote) or by clicking the Create From button on the sales order toolbar.
- A sales order can be modified until it is fully invoiced.
- Sales orders can be invoiced (by clicking the Create Invoice button). This will create a new invoice identical to the sales order (the sales order itself is not deleted). A fully invoiced sales order cannot be edited.
- If you do not wish to (or are not able to) invoice the full quantity of any item of the sales order, you can reduce the quantity on the invoice before saving it. This will create a partial invoice and the sales order will become partially invoiced. The sales order will keep track of the quantity invoiced for each item in the Invoiced column.
- You can create as many partial invoices from one sales order as you like up until the point where the sales order is fully invoiced.
- If an item is not available in inventory when the sales order is created, the item is on back order and the missing quantity will appear on the Back Order column of the sales order.
- There is a reminder on the Company Dashboard listing all sales orders with back ordered items.
- Back ordered items may still be invoiced (e.g. if they have arrived but just haven't been entered into inventory), however Office Accounting will display a warning when trying to invoice a higher quantity than available.
- From both sales orders and invoices you can print Packaging Slips for your products.
- A sales order that has not been invoiced may be deleted. If the deleted sales order was created from a quote, the quote is now again open, and may once again be accepted by converting it to a sales order or an invoice.
- Sales Orders show up in the Forecast Cash Flow tool as part of the sales forecast.
- A sales order can also be sent directly to the customer via email. This feature also uses the customizable Word template.
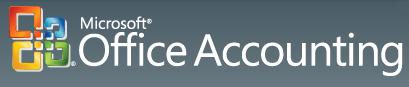
I hope these Microsoft Office Accounting tips are helpful. If you are using QuickBooks, check out our new QuickBooks series or visit The QuickBooks Gal podcasts.
Next time: Creating Your First Invoice
If you have questions, drop us a line at info@custmbiz.com. We look forward to your comments and questions. Custom Business Solutions supports many software accounting packages such as QuickBooks and Peachtree as well as a variety of Point of Sales programs.
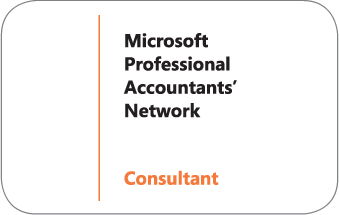

Reno, Tahoe, Sacramento
916-216-4949
775-348-9200
916-216-4949
775-348-9200
Labels: create sales order, ms office accounting, quickbooksgal

 Add to iTunes
Add to iTunes